EAGLEにアカデミックライセンスが追加されたと情報を耳にしたのでホームページを確認すると、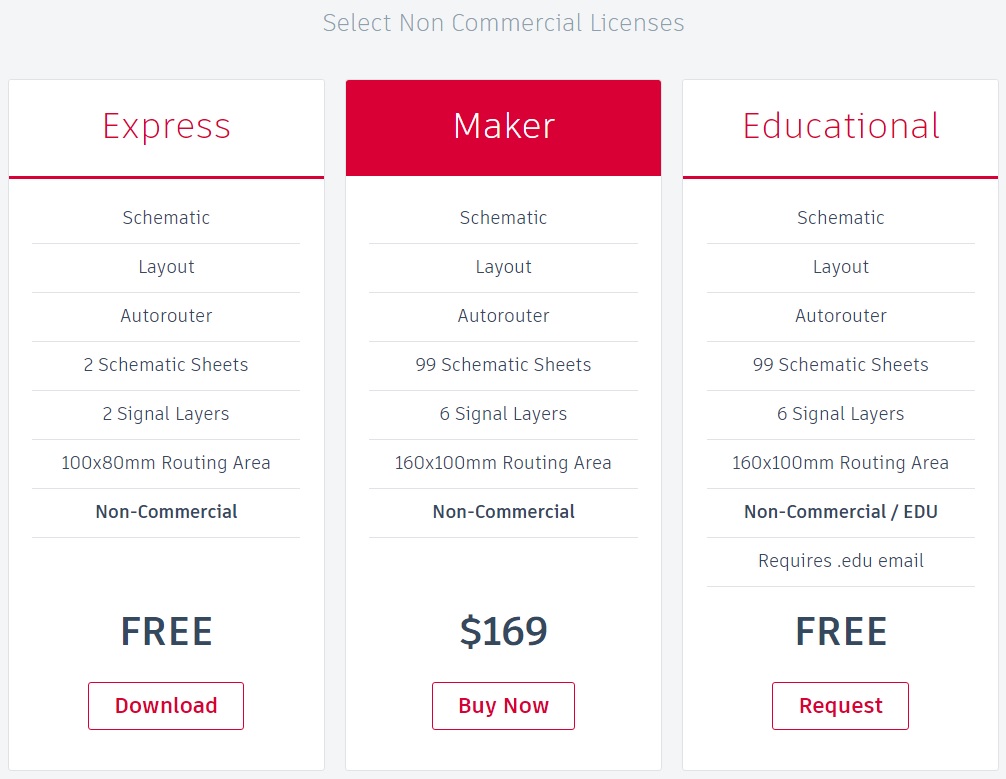
。。。!、なんと本当にありました。
設計できる基板サイズが160*100mmとフリーライセンスより大きく、学生なら取るしかない。
ということで、用意されているフォーラムに情報を入れていると、

はい。怒られました。どうやらTLDが「.edu」でないとダメなようです。
ただ、ブログのQ&Aには
We have done what Autodesk does for all educational licenses and dropped the cost to $0! So if you’re a student or a professor at a school or university & using the software for non-commercial applications, you are now entitled to a free copy of EAGLE!
とあるので学生なら取れる!前置きが長くなりましたがここから入手方法です。
セールスに直接メール
サポートにある「[email protected]」に以下のように英語でメールを送ります。
Dear CadSoft
Hi, Im a student of the National University in Japan.
I dont have a .edu email.
But, May I get the Eagle Educational License?Thanks,
名前署名
英語弱者で、残念な英文なので適当に書き直して下さい。。
学生だけどアカデミックライセンス欲しいという内容が伝われば大丈夫です。
返信がくるので返信する
しばらくすると、以下のテンプレメールが返ってきます。
Dear Mr 名前!
Thank you for your request for the EAGLE educational license! We are now a part of Autodesk and per policy are pleased to offer free educational licenses to students and accredited educational institutions.
To request your license, please provide us with the following information so I can register and send your license.
First Name:
Last Name:
School Name:
Department:
Title:
Address:
Address:
City:
State:
Country:
Email:
Contact Number:
Postal Code:
各項目を埋めるのですが、おおまかには
First Name 名
Last Name 姓
School Name 学校名
Department 学部or専攻
Title → Student
Contact Number +81電話番号
Postal Code 郵便番号
です。
CadSoft Vertriebからメールがくる
PDFが添付されたメールが来るので、そのPDFのリンクを踏みます。
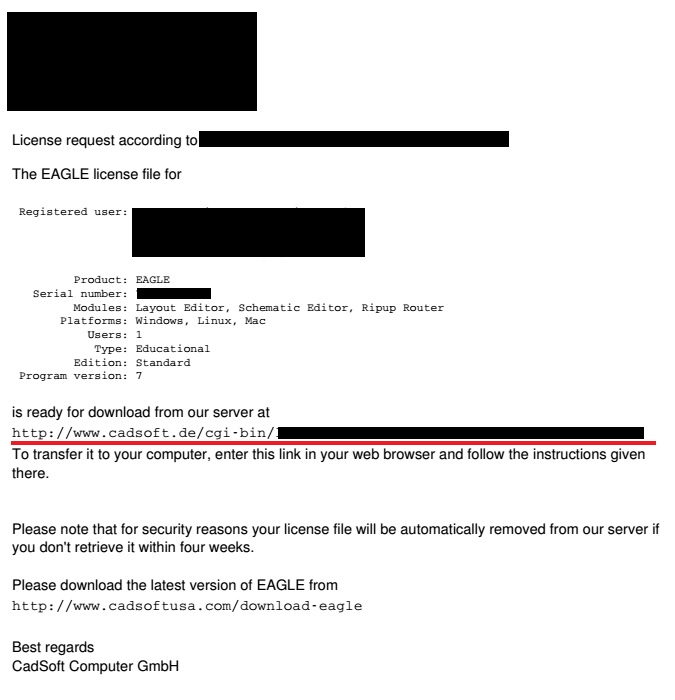
インストールコードのキーファイルをダウンロード
リンクを踏むと
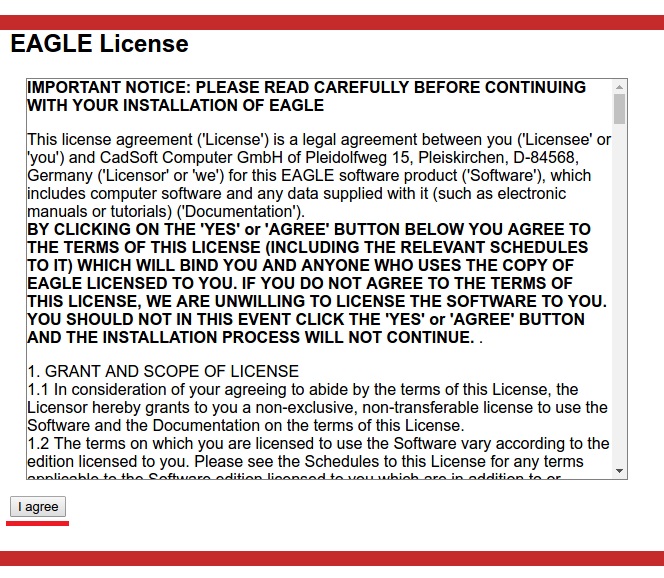
このようなページに飛ぶので、「I agree」します。
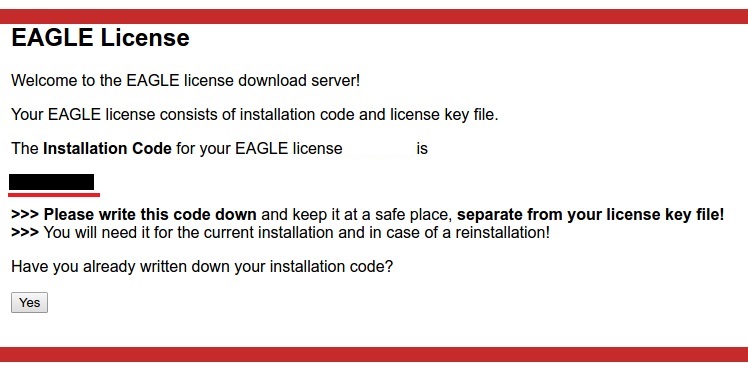
すると、インストールコードを教えてくれるので、↑の黒塗りのコードをコピーして保存して下さい。
次のページでkeyファイルをダウンロードします。(スクショ撮り忘れました)
Eagleのライセンスをあてる
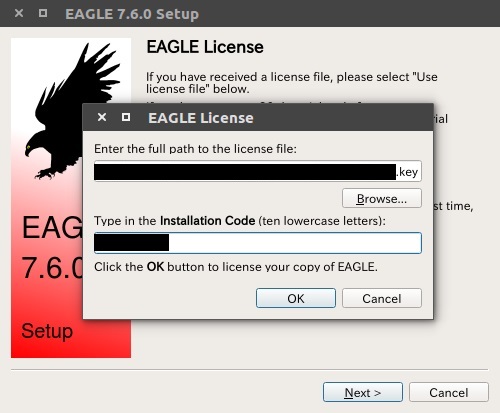
あとは、上記のようにライセンスキーとコードを入れると認証されます。
やったね!
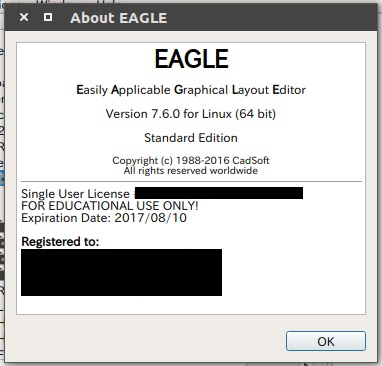
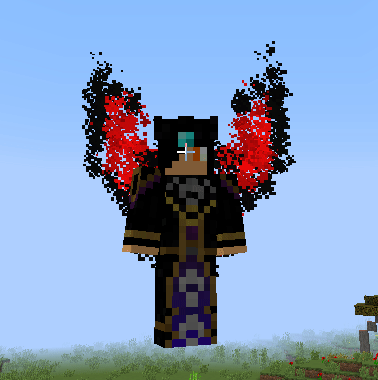
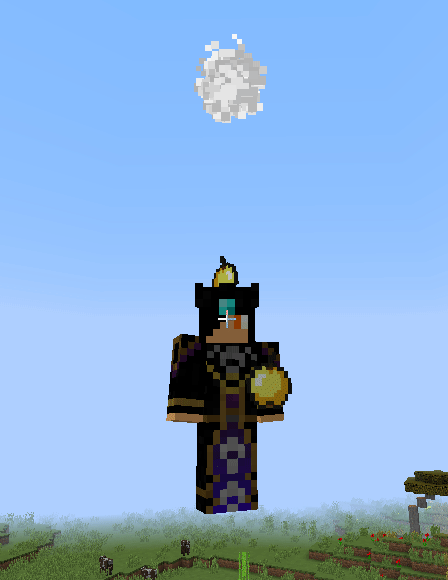
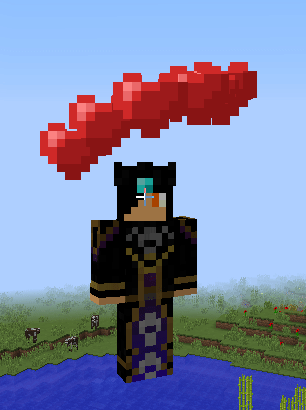






最近のコメント